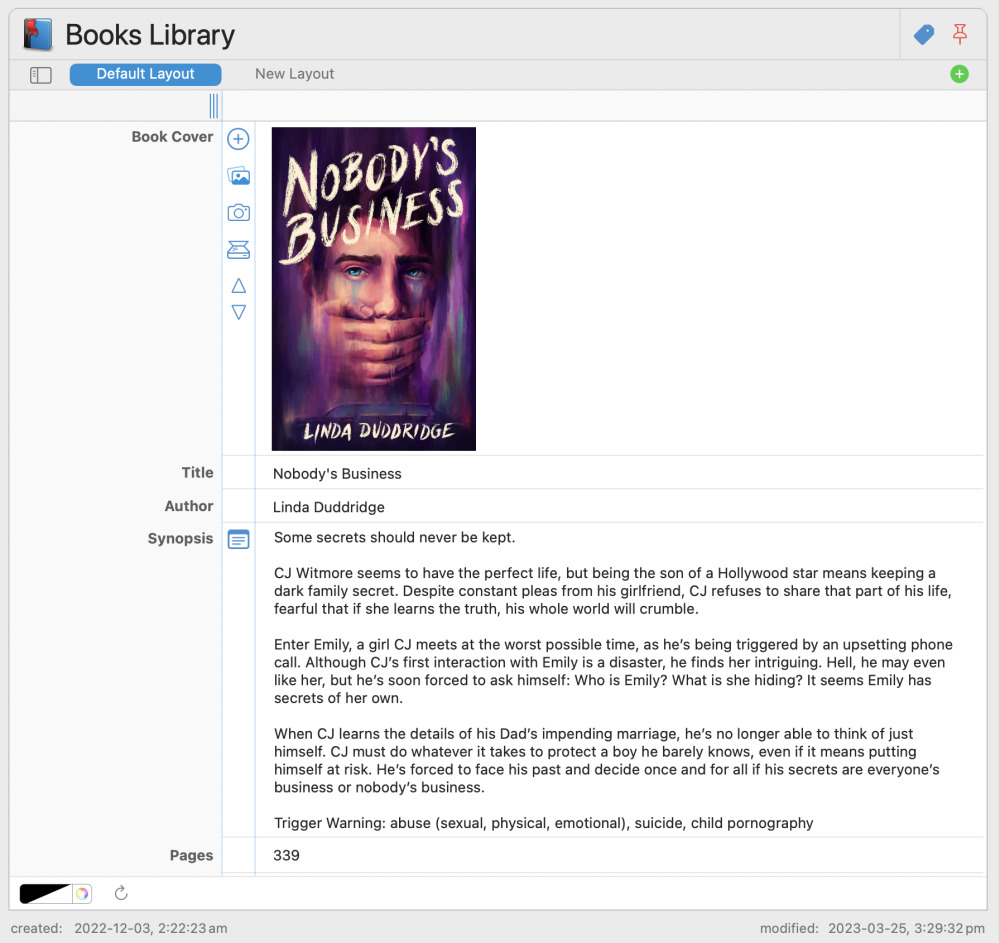
A record in a form is like a single entry in a list or a row in a spreadsheet. It’s one complete set of information about something. In Tap Forms, records are used to let you display and enter your information into the Fields you’ve created in your Form.
To start working with records, you’ll first need a form (you can read more about forms here). Once you’ve decided on an overall topic, you can begin adding records via the + button, which is present in all views.
As you add records, they’ll appear in the view you’ve selected. When viewing a record, your data will be added to the default layout, which displays your information vertically with the label on the left and the data on the right. Custom layouts can also be created to display your records in any way you like.
Pinning Records
New in Tap Forms Pro is the ability to pin your records to the top of the list of records. There are two ways to pin your records.
- Swipe horizontally left-to-right across the record on the Single Column List View.
- Click the pin button at the top-right of the record details area.
When you pin a record, it will move up to a new Pinned section at the top of the list of records.
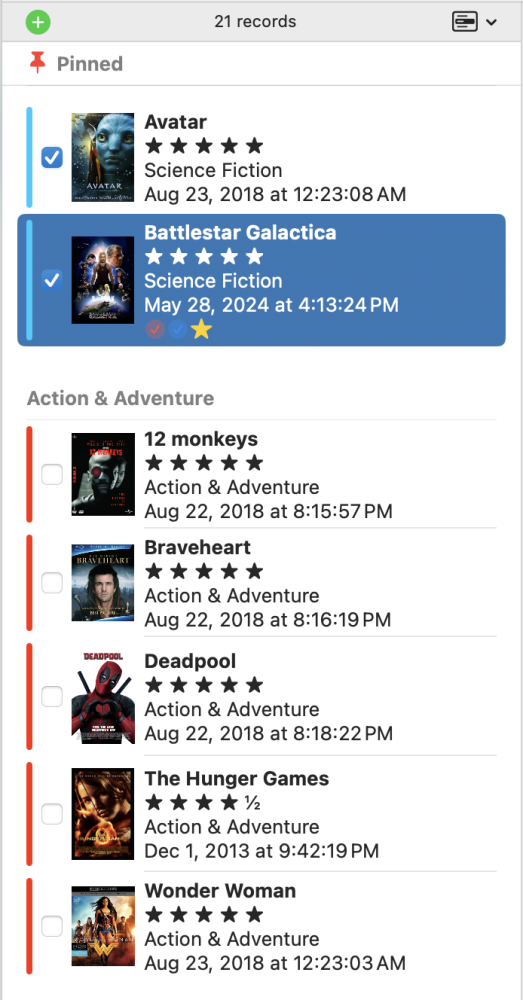
Tagging Records
You can also tag a record so it appears in any of the custom tags you create. By default Tap Forms will create 3 tags for you. Completed, Favorites, and Important. But you can delete them or rename them or change them whenever you like.
To tag a record, click the tag button at the top of the record details, next to the pin button.
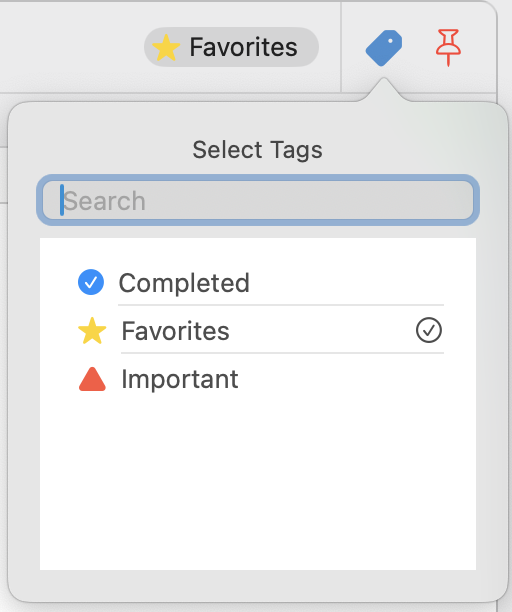
Click on each tag that you’d like to assign to the selected record. If you have lots of tags, it may be convenient to use the tag search field to find the tag you’re looking for.
You can tag multiple records at a time simply by selecting as many records as you like and then clicking the tag button to assign your tags.
The tag you select for a record will appear both on the single Column List View and also at the top of the record details view next to the form title and the Tag button.
To access your tagged records, click on one of the items within the special Tags category on the forms list sidebar.

Besoin d'aide supplémentaire avec ce sujet?
N’hésitez pas à nous contacter ici.


