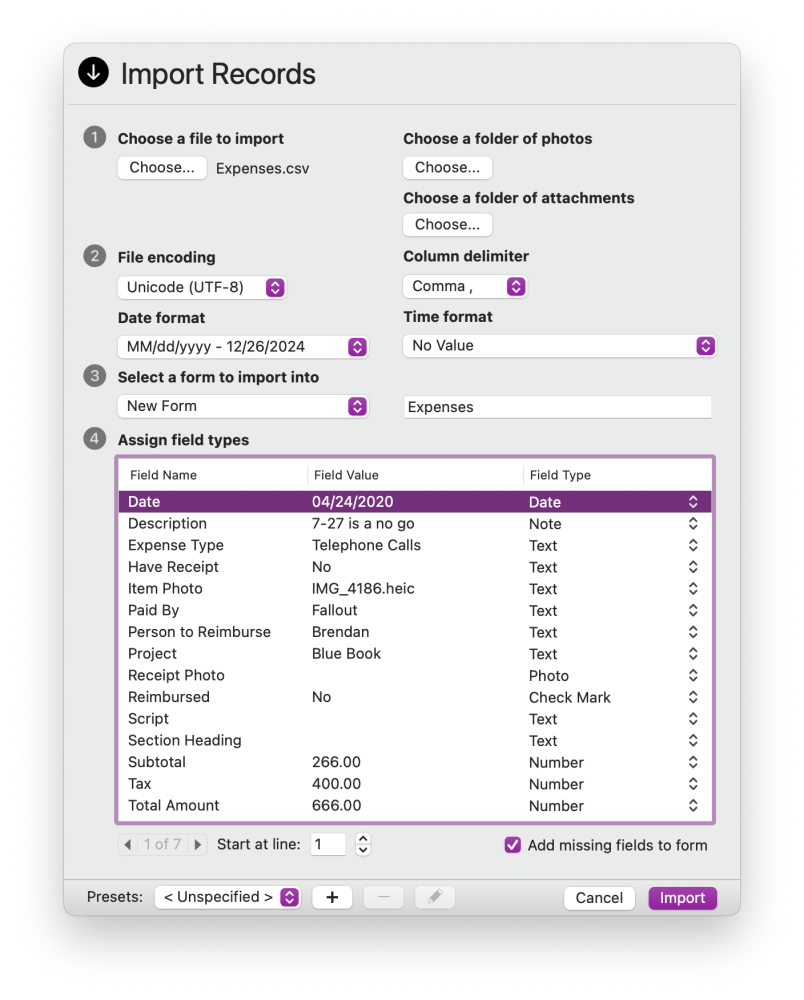
Rather than recreating data you’ve already stored elsewhere, Tap Forms Pro allows importing via Tap Forms Pro Archives (.tfpro), Tap Forms 5 Archives (.tfarc), Form Templates (.tff), Records (.csv and .xlsx), Bento Templates (.bentoTemplates), or direct from Apple Contacts. Found under the File menu, importing can help you quickly develop your forms, add hard-to-copy data, and streamline your workflow.
In this topic, we’ll cover how to import records into your database documents. By importing one of these file types, Tap Forms can understand the data within the file and convert them into records with field data. Utilizing the top row of your file as the field types, Tap Forms can seamlessly integrate your fields into a new form.
Before you import your files, it’s important to take proper inventory. First, make sure that if you’re using a CSV file, it has either a .csv, .txt, or .tsv file extension. Then, check that you know the comma delimiter settings. If you’re importing a XLSV file, you don’t have to worry about comma delimiters, line endings, or file encodings – just have your data in the first data sheet.
Once you’re ready to go, click File > Import > Records. To start, choose the file you’d like to import into Tap Forms; if your records have attachments or photos, you can select those as well. Next, it’s time to select specific settings for your file.
File Encoding
Perhaps the most important of these settings is under “File encoding”. Essentially, selecting the right encoding format will ensure that the characters within the file are viewable and understood by Tap Forms. It’s unlikely that you’ll have problems with this, and the default of Unicode (UTF-8) will likely suit your needs. However, if you write in a language with specific characters, you might have to tinker with these settings.
Comma Delimiter, Date Format, and Time Format
These three settings are important for the correct formatting of your data, but are probably already set to your default method. In some instances, there may be conflicts – like if your date format was entered in another country or your time value has seconds included – so make sure to double check both your file and these defaults.
Select a Form
If you’re importing records into a form you’ve already created in Tap Forms, you can use the dropdown menu to identify and select this form. You can also create a new form with a title here.
Assign Field Types
Finally, it’s time to assign field types to your records. If you want your records to be outfitted with unique field types (check boxes, ratings, etc.), this is the place to do that. This certainly comes in handy when importing records from another Tap Forms document, as you’ll already know what field type you’re looking for.
Record navigator and “Add Missing Fields to Form”
Along the bottom of the window are a pair of arrows.

These allow you to quickly switch between records so you can make sure everything is set up quickly.
You’ll also see a check box for “Add missing fields to form”. By ticking this box, any fields that you have in your records that aren’t currently in the form will be added – this is especially important when starting a new form from scratch.
Besoin d'aide supplémentaire avec ce sujet?
N’hésitez pas à nous contacter ici.


