As mentioned in *What are Layouts*?, layouts are the best options to see your records in a unique way. Since layouts are created by you, their design is also determined by your preference; whether you’d like something complex or straightforward, Tap Forms can support what you’re looking for.
To get started, click the + button to the right of the “Default Layout” tab under the toolbar.
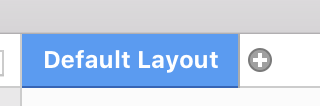
This will launch the canvas for a new layout if you’re currently in Single-Column List or Photo Grid views; if you’re currently seeing one of the other three views, you’ll need to move to the aforementioned options. Along the right side of the window, the Layout Inspector Panel will surface to provide you the tools you need to create the layout. This panel can be toggled as needed to declutter the interface; however, it’s a critical piece of the interface when working with a custom layout.
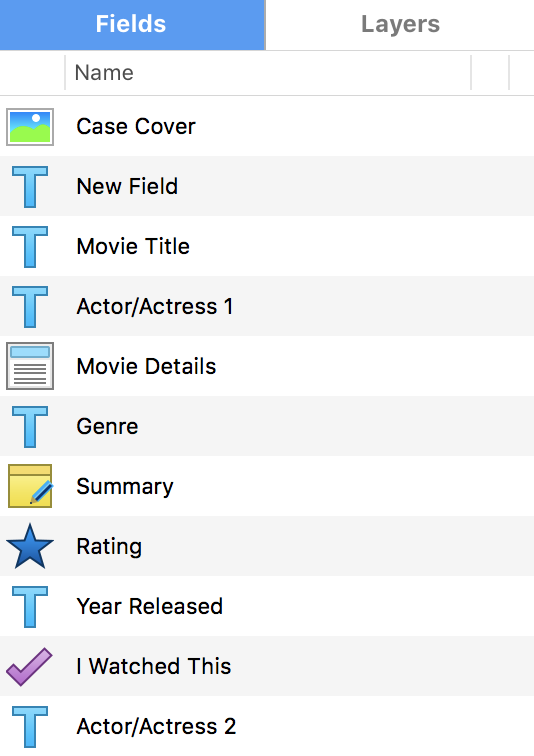
Much of how you design the layout is centered around text. To begin:
- Open the Layout Inspection Panel
- Click the appropriate field and drag it onto the canvas
- Edit its size and shape by dragging the box’s edges
- Adjust the font size, type, and color via the information below the layout bar
- Work with the stroke and fill of the box inside the Layout Inspection Panel
As you continue to add things to the canvas, Tap Forms will help you keep everything looking neat and tidy using rulers and snap features.
Formatting the Document
When working with layouts, you’ll also decide the format of the document. Included are options for:
- Layout name, where you can name the custom layout to be displayed on the tab button
- Designing for screen, paper, or labels. Whereas designing for screen is optimizing for the digital world and is best for data entry layouts, printer and labels are for more physical applications. Printer is great for things like invoices and marketing descriptions, while labels can use more than 1000 Avery label templates or any custom labels for necessary applications
- Printers, which lets you select a printer
- Page size for resizing the paper size (Letter, Envelope, A4, etc.)
- Orientation, either landscape or portrait
As you continue to work with your custom layout, you’ll take notice of certain features that will help you create a more robust layout. Below the toolbar are:
- A set of buttons representing the zoom level, text inspector, rulers, and snap to grid functionality

- Layout design tools, including options for adding lines, shapes, text, or photos into your layouts

- Text and alignment controls like typeface, size, color, and other alignment selections

Also present in the layout designer are layer customization options, where you can see the available layers and rearrange them, including sending some behind or in front of others. This is found in the tab next to “Fields” in the sidebar.
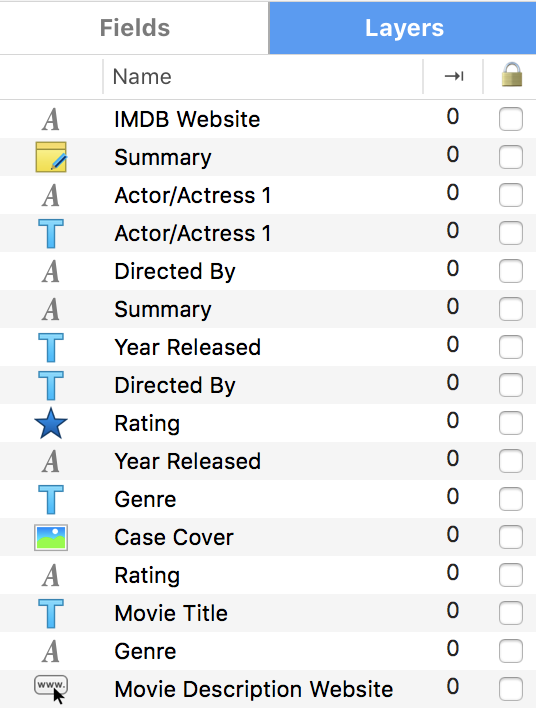
Besoin d'aide supplémentaire avec ce sujet?
N’hésitez pas à nous contacter ici.


