Forms containing photos can utilize the Photo Grid view to organize and display their respective records. With the Photo Grid view, images become the main reference point for your records, great for forms with book covers, movie posters, photos from a trip, and more.
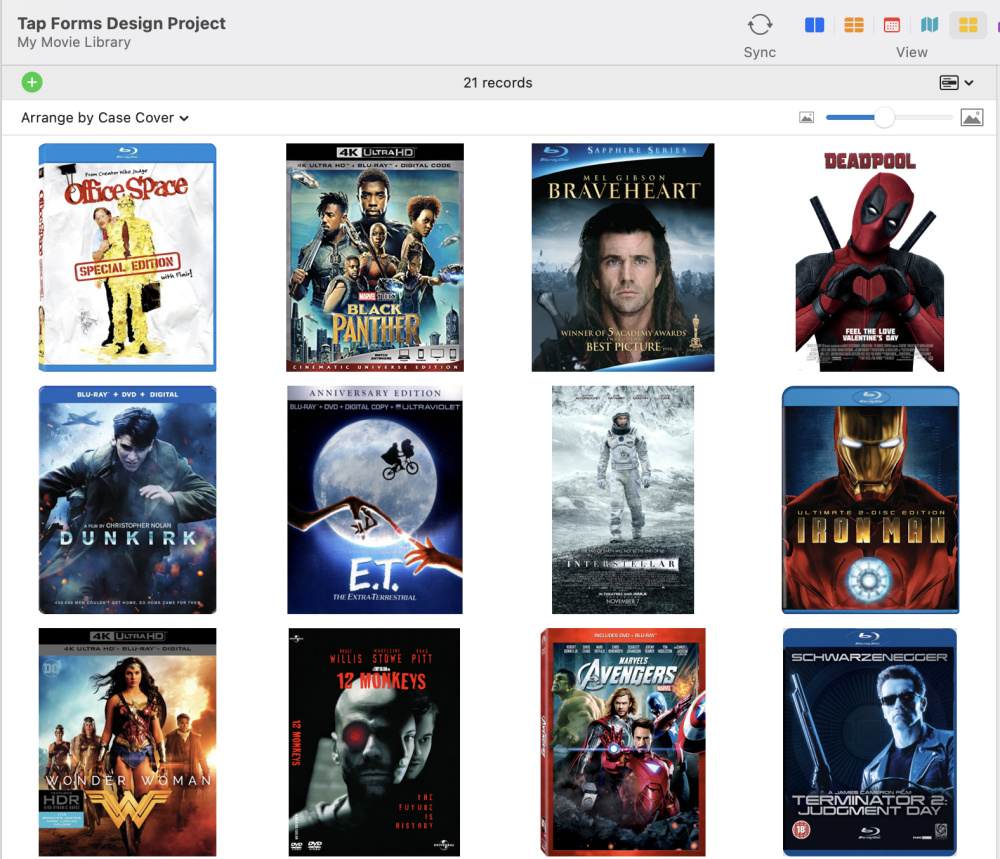
For photos to appear on the Photo Grid view, you must have a “Photo” field in your form. To do this:
- Open the Form sidebar
- Click the “Fields” tab
- Click the + icon to add a field
- Select “Photo” from the Field Type dropdown menu
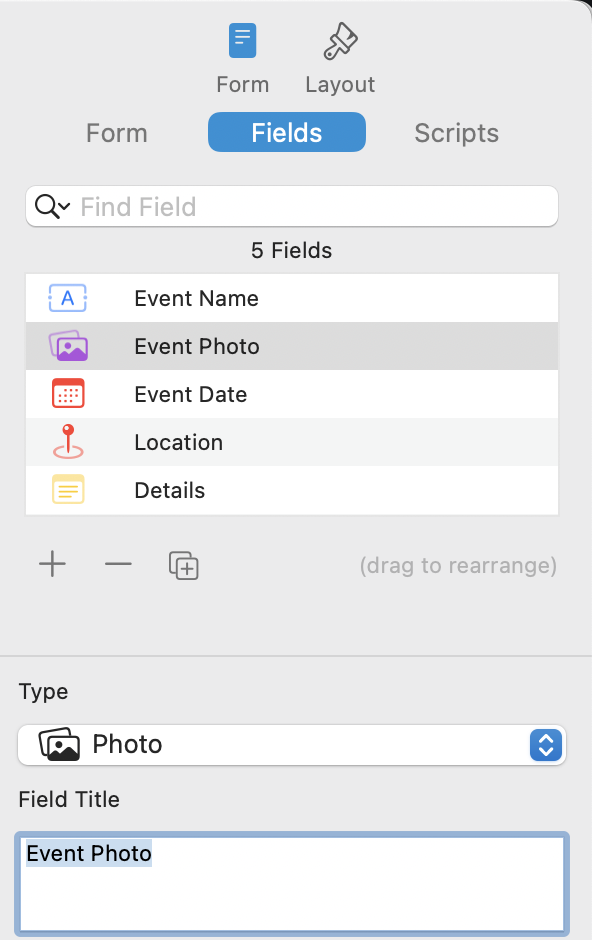
Once you’ve added the Photo field, you can add one or more photos to your Photo field in your record by one of the following means:
- Click the (+) button to select a photo from your hard drive
- Click the photos icon button to select one or more photos from your Apple Photo Library
- Click the camera button to take a photo using your Mac’s built-in camera
- Click the scanner button to scan a document directly into your Photo field
At the top of the Photo Grid is a slider, which functions to increase or decrease the size of your photos. Alongside the slider is the “Arrange by” dropdown menu – you’ll need to have this set to your photo field in order to see the images. If you feel your images are too small, you can drag the edges of Photo Grid out to increase their size.
In the Form sidebar under Fields, select the Photos field within your form and scroll to the bottom to adjust the image size and quality. This can be done on an individual or multi-photo basis.
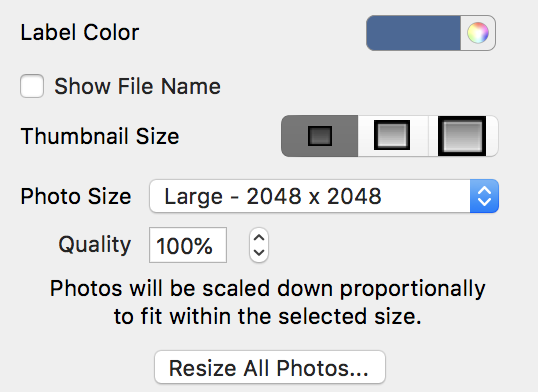
Besoin d'aide supplémentaire avec ce sujet?
N’hésitez pas à nous contacter ici.


