As the default option, the Single-Column List view organizes your records by displaying them one-by-one in a list. The Single-Column List view is perfect for records that you want to sort by one specific criteria, like name, date, or size. You can also optionally group your records by any of the fields to organize them with different section headings to represent different types of records. For example, you could group your movie library by the Genre field so that all Action & Adventure movies, all Sci-Fi movies, and all Comedies, etc. are grouped together within the same section headings.
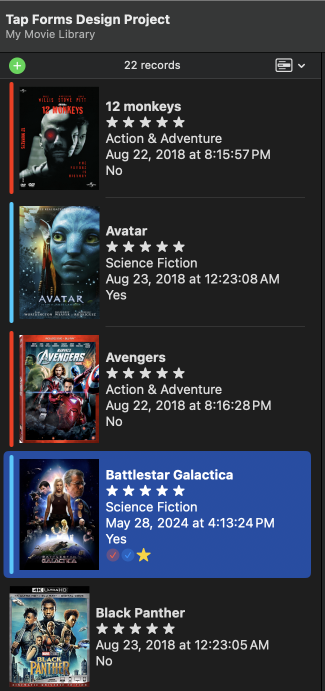
The fields that display on the Single Column List View are determined by two settings in Tap Forms Pro.
- The Single Column List View Fields setting on the Form Inspector panel.
- The order of the fields in the Fields list on the Form Inspector panel.
When you set the Single Column List View Fields value from 1 to 5, that determines how many of the fields from the Fields list will be displayed on the Single Column List View. The default number of lines displayed is 2. So the first 2 fields will be displayed if they contain values. If you have it set to 5, the first 5 fields will display. There are a couple exceptions to this rule. If your very first field is a Checkmark field, a checkbox button will display to the left of the next X number of fields. If your first field is a Photo field, a thumbnail image of the first photo in your Photo field will be displayed there. You can control the size of the thumbnail displayed on the Field Properties inspector panel when your Photo field is selected. If you have a Checkmark field first, then a Photo field, the checkmark field will be displayed to the left of the Photo field, then the next X number of fields will be displayed.
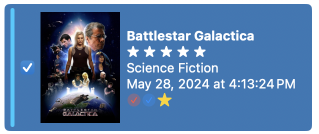
Another way of modifying what’s displayed on the Single Column List View is to show or hide the section headings.
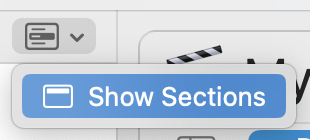
When you choose this option, the menu will change to display all of the sections appropriate for the list of records and your Sort & Group Settings. Show Sections will also change to Hide Sections so you can turn this off if you wish. In this example, the section headings are derived from the first letter of each title of the First Sort Field of each record.
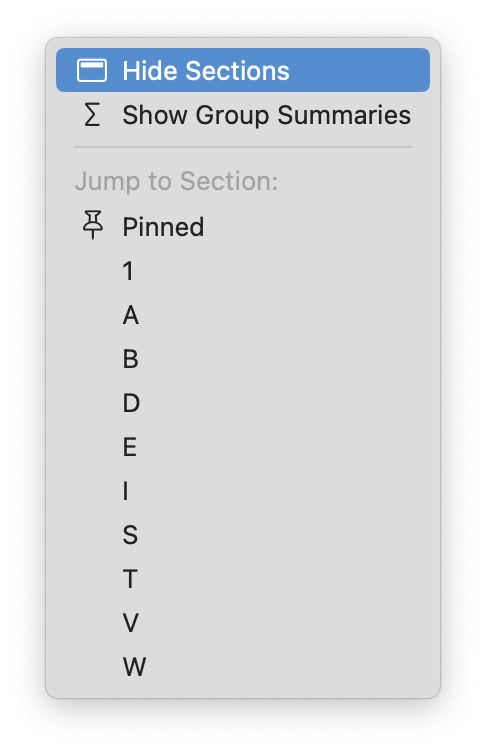
But if you choose to group your records using the Group Records By sorting option, then they will change to more meaningful names according to the selected Group Records By field.
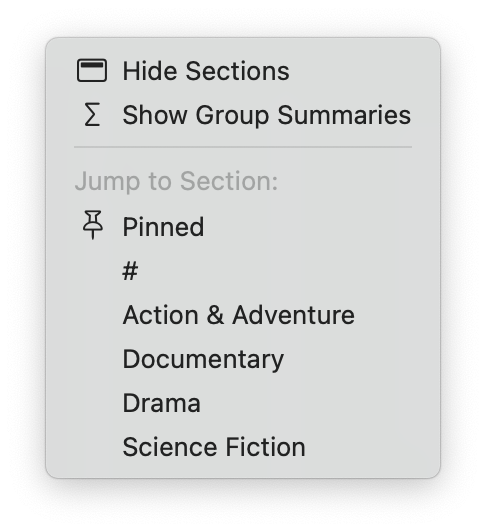
Another option in that menu lets you show or hide Group Summaries. Group Summaries are the sub-totals of values for each section of records.
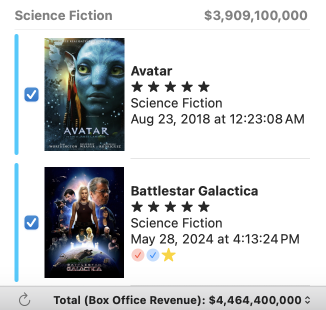
Selecting any of the section headings from the menu will also jump you directly to the first record in the selected section.
Need more help with this?
Don’t hesitate to contact us here.


