
To quickly find your records, Tap Forms Pro has two ways to search.
Simple searches
With a simple search, you’ll get exactly what you’d expect; type your text into the Search field and Tap Forms Pro will scan the database for records related to that term or phrase. As you type, Tap Forms Pro will filter your records showing you fewer and fewer records as it finds matches for the search term.
New in Tap Forms Pro you can now click the magnifying glass button to display a menu of options that let you customize the simple search in a variety of ways.
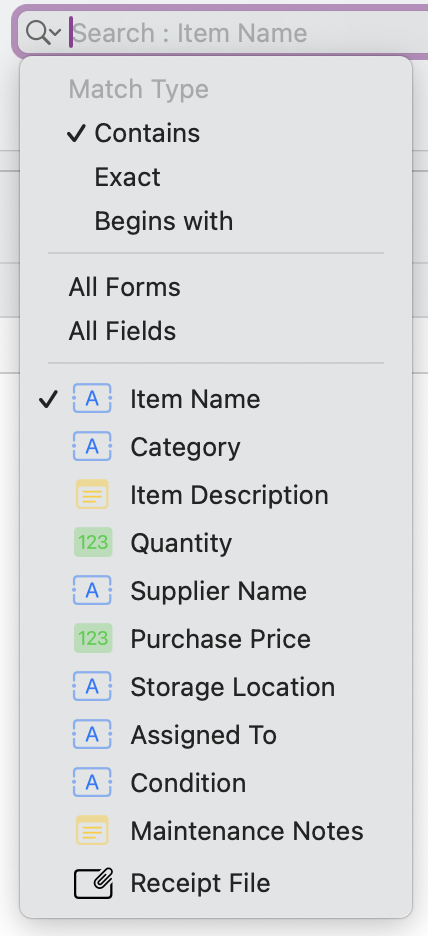
- The Contains filter will search for the term within the text of your records.
- The Exact filter will search for the term exactly as it appears within your records.
- The Begins with filter will search for the term at the beginning of words within your records.
- The All Fields filter will search all searchable fields within your records for the specified term. This is the default. You can also select a specific field so that only the selected field in all your records will be searched.
- The All Forms filter will search the entire document for the search term. All searchable fields will be searched with this kind of filter as each form has its own distinct set of fields.
Saved Searches
Saved searches are a more advanced form of searching, offering you unique filtering options for your records. To get started, click the filter button next to the Search field.
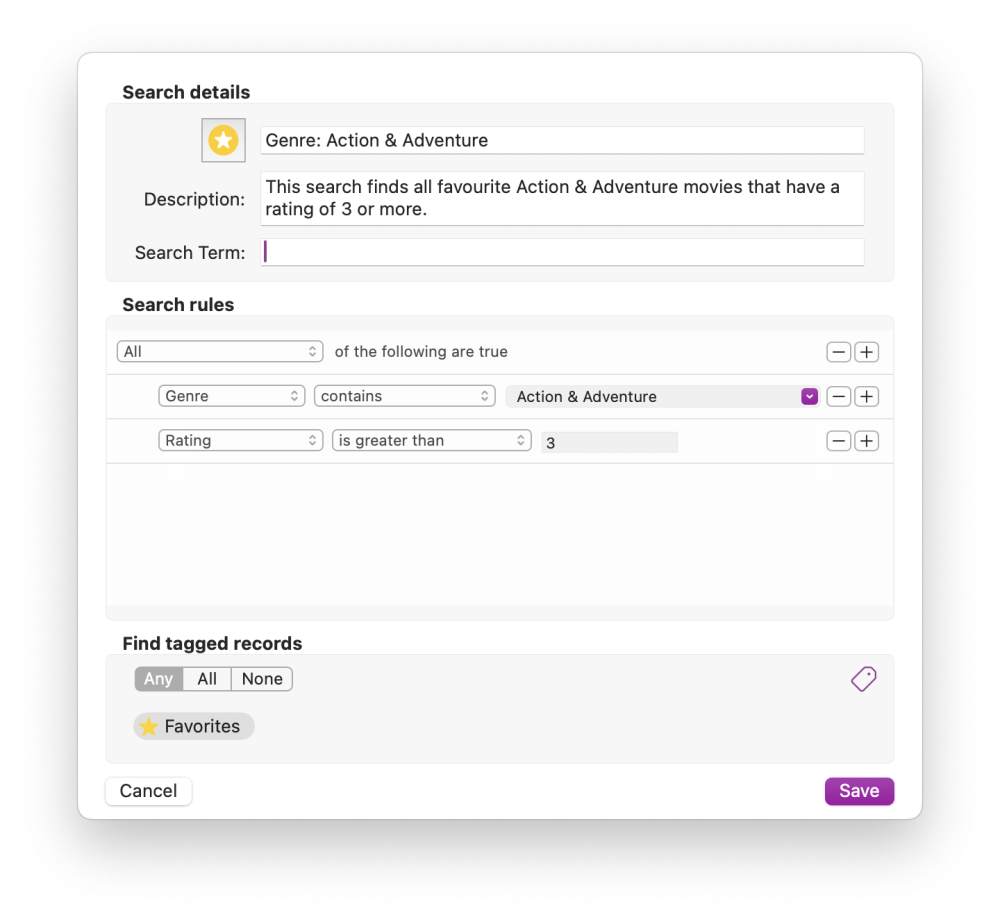
In this window, you can create a customized search that operates on certain rules based on your fields and tags.
For example, if you’d like to quickly find your favourite high-quality action-adventure movies in your library, you can set rules to only show 3-star and above movies that you’ve labeled with the genre of “Action & Adventure”. You can also select a tag to include in the search rule. In the above example, the Favorites tag has been selected.
New in Tap Forms Pro
- You can now select an icon to appear next to your Saved Searches on the Forms List sidebar.
- There are also two new comparison operators you can select from for Date fields.
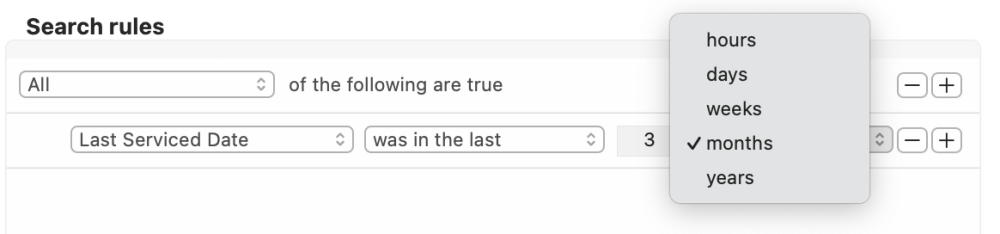
- was in the last – this will let you filter records with dates that were in the last X number of hours, days, weeks, months, or years.
- is in the next – this will let you filter records with dates that are in the next X number of hours, days, weeks, months, or years.
Saving your Search
When you’ve finished specifying your rules, click the Save button and your saved searches will appear under their forms, and once you’ve clicked the Saved Search title, it’ll automatically filter the records according to the rules.
Deleting your Search
To delete a saved search, select the search on the left Forms List sidebar beneath the form title. Right-click on it and then click Delete Search…. You can also select it and then select Delete Search from the Forms menu.
Search Folders
You may find that you can end up having a rather large set of searches that eventually become cumbersome to manage. Search Folders allow you to combine Saved Searches into collapsible folders that you can give any name to. You can drag and drop searches into folders and you can have as many levels of search folders as you like.
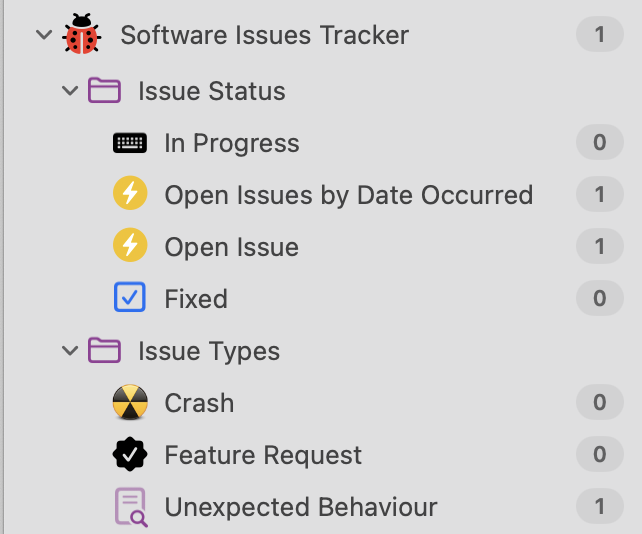
Sorting Search Results
A very helpful feature of Saved Searches is you can specify a different sort criteria for each of your searches. You don’t even need to specify any Search Rules as the search can be used purely for changing the way records are sorted. But you can also easily combine Search Rules and the various sorting options so you get the display and results you’re looking for.
Multi-Column List View
Another helpful feature of Saved Searches is you can customize the Multi-Column List View so that the Field columns displayed are unique to the selected search. See the Multi-Column List View topic in the help guide for more information about that view.
Need more help with this?
Don’t hesitate to contact us here.


