The App Settings window is accessible from the Tap Forms Pro menu. This window allows you to change the default folder where Tap Forms looks for documents to display on the main Database Documents window, the app’s Dock icon, and the app’s theme (Light, Dark, or Automatic) to use.
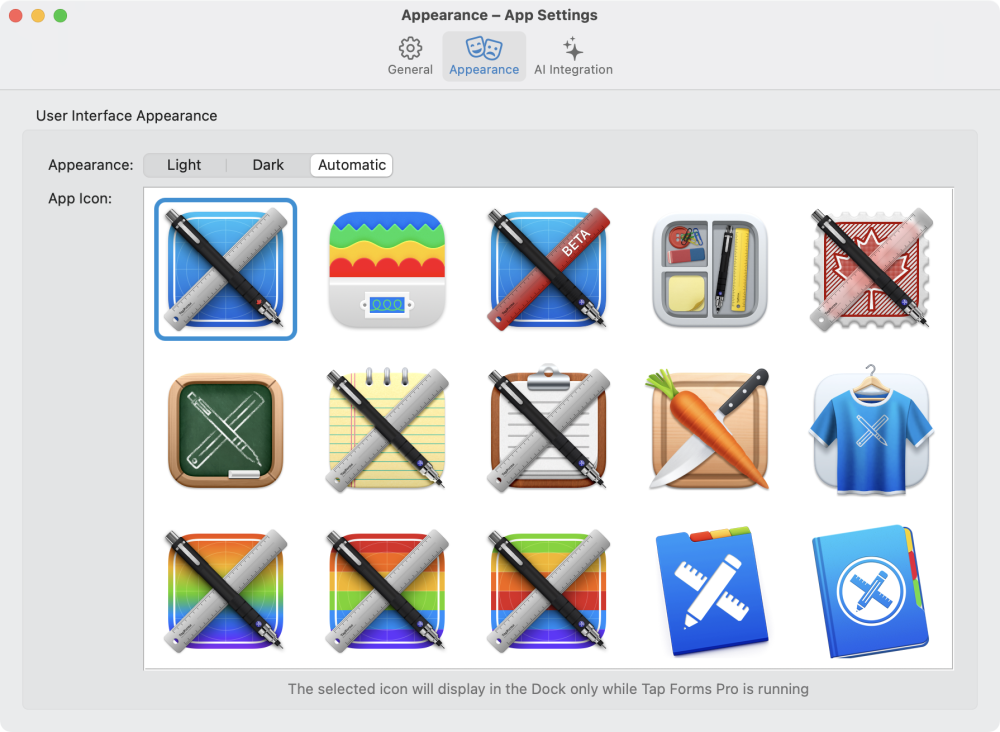
Documents Folder
Here is where you can choose which folder on your drive you want Tap Forms Pro to look for your documents. Click the Choose… button to select a folder on your hard drive where Tap Forms should look for and store its documents. Click the *Reset to Default” button to reset Tap Forms Pro back to its default documents location. Tap Forms Pro will not move the documents for you. You must move them yourself.
Appearance
The Appearance setting allows you to choose which appearance theme you would like Tap Forms Pro to default to when it’s running. You can choose between Light, Dark, or Automatic. Automatic will use whatever Appearance setting you’re using for your system currently.
App Icon
Tap Forms Pro provides a variety of professionally designed app icons to choose from. The first icon at the top-left is the default icon provided by Tap Forms Pro when you first install it. The other icons can be used to make Tap Forms a little more customized for your enjoyment. The icon in the dock will change to whatever icon you choose while Tap Forms is running. It will also change the app icon for all alerts and other parts of Tap Forms Pro where the application icon is displayed.
AI Integration
Here’s where you can enter your ChatGPT or DeepSeek API keys. You will need to get your own API key from one of those services to make the AI Form Generation function work. Once you have your key(s) entered, choose which service you’d like to use. Once you have your key(s) entered, when you go to create a new form, there will be a Generate Form with Fields button you can press to have Tap Forms Pro use the AI service to generate a new form for you. All you need to provide is a form name and optional description. In the description field you can enter in any specific information that will help the AI service generate a better form for you. For example, you could ask it to generate specific fields that you will need in your form. It may take a few minutes to generate the form, but it will save you a lot of time without having to create them yourself. However, not every form generated is going to be exactly what you want, so you can use it as a starting point and customize the form to your liking.
Need more help with this?
Don’t hesitate to contact us here.


