Tap Forms Pro supports syncing your database documents via Apple’s iCloud servers either with your own devices or synced to other iCloud accounts, such as your family and friends’ accounts.
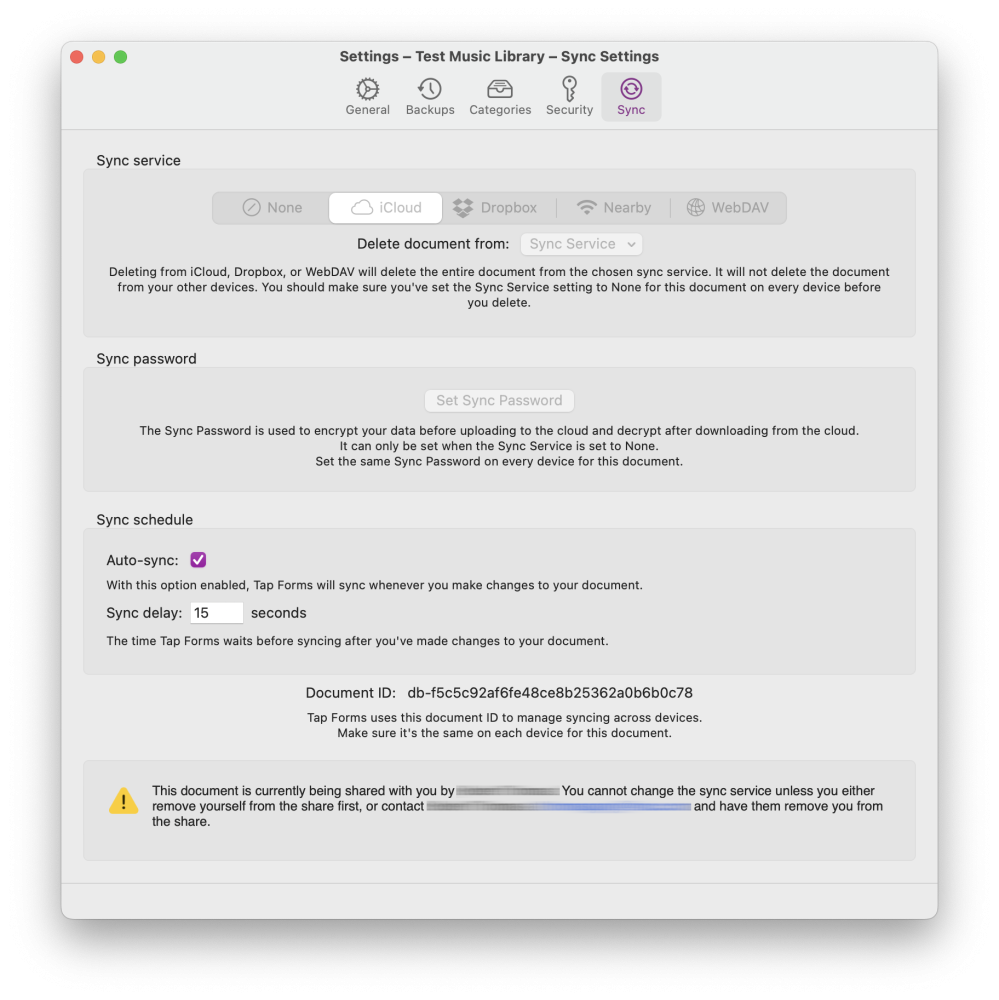
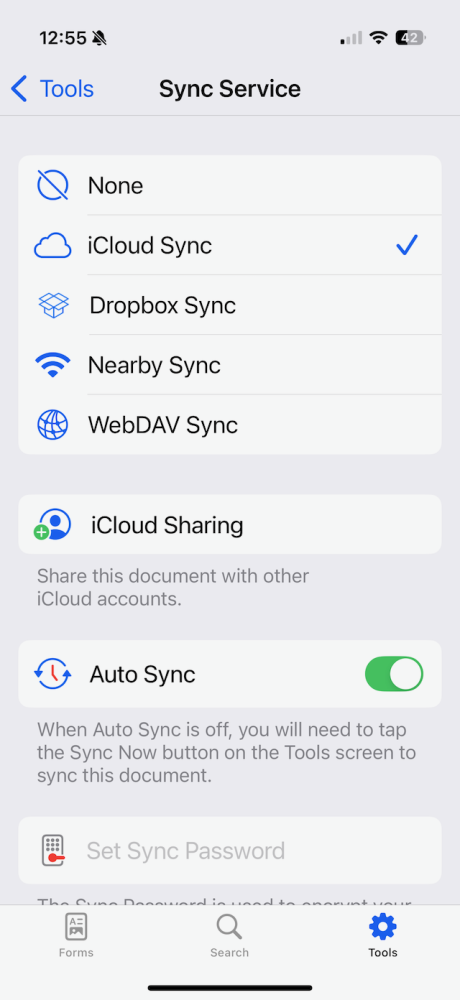
Before you can sync with iCloud, you must:
- Be logged into your iCloud account.
- Have iCloud Drive enabled.
To setup iCloud sync on Mac:
- Create a new document or open an existing one
- Click Settings / Preferences under the Tap Forms Pro menu
- Click Sync
- Select iCloud from the list of sync services
To setup iCloud sync on iOS:
- Create a new document or open an existing one.
- Tap the Tools tab at the bottom-right of the screen.
- Tap Sync Service.
- Select the iCloud option.
Tap Forms Pro will then upload the forms and records in your document to iCloud. You should see messages appear at the bottom of the window on the Mac version indicating when Tap Forms Pro is sending and receiving. The iOS version will display sync messages in a banner at the top of the screen.
Wait for Tap Forms to finish uploading to iCloud before you proceed.
iCloud Sharing
To share your document with other friends, family, or co-workers who have different Apple IDs, use the iCloud Sharing function.
On Mac, click the Share button on the toolbar. On iOS, tap on the iCloud Sharing option on the Sync Service screen. You must first have iCloud Sync enabled for this feature to work.
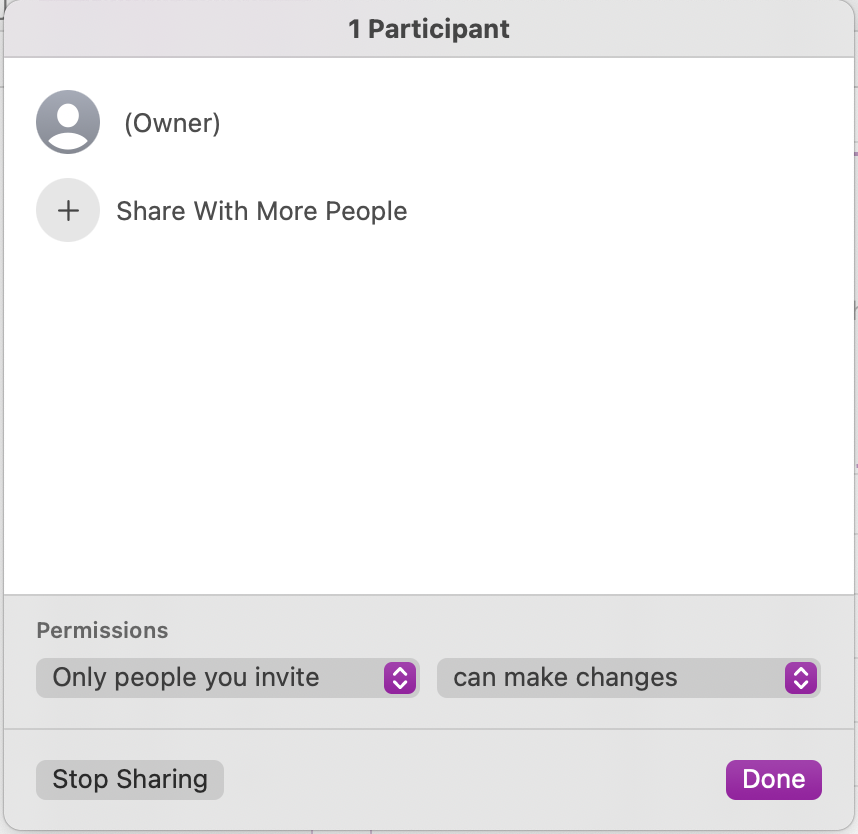
Click the Share with More People button. A standard system Share view will appear. When you share a Tap Forms document, a unique link to the document will be created which you will share with others. You can use Messages, Email, AirDrop and other ways to share the link with others.
Once you share a document and someone clicks on the link provided, the system will download the document to their device and open it within Tap Forms Pro. Tap Forms Pro will then begin syncing the document with iCloud. It may take a few moments for this process to start. Please let it complete before you do anything further with the document.
iCloud Documents

On the main Database Documents window in Tap Forms Pro for Mac, there’s a cloud download button which when clicked will display a popover view that will show a list of documents you’ve synced with your iCloud account. It will also show a list of documents that have been shared with you by other iCloud accounts.


On iOS, the iCloud Documents button is at the bottom-left of the main Documents view. If you don’t see it because you already have a document opened, tap on the close button at the upper-left of the screen to close the currently opened document.
Sync Password
When you use any of the sync services in Tap Forms Pro, by default your data is not encrypted by Tap Forms Pro. If you’d like your data to be encrypted while stored on the selected sync service, you can provide a Sync Password. The Sync Password MUST be set to the EXACT SAME VALUE on each device prior to you enabling sync. When you download a document from the iCloud Documents screen, if a document has a Sync Password set, you’ll be asked to enter it in. You must enter the correct password as Tap Forms won’t do any checking for you because your password is not stored in iCloud. So for Tap Forms to read the sync data, it must know the Sync Password beforehand. The same goes for an encrypted document. If your document is encrypted locally, you will be asked to provide the encryption password when you download it from iCloud.
Auto Sync
The Auto Sync function simply tells Tap Forms to sync your data automatically after a set period of time after you’ve made any changes to your database document. On the Mac version you can also specify an interval after which the sync will occur. By default it’s 15 seconds. On iOS it’s fixed at 15 seconds (for now). If you turn off Auto Sync, you’ll need to manually click the Sync Now button. Tap Forms will also sync at other times by itself such as when the application is brought to the foreground.
Delete Document
At times you may wish to delete a document’s sync data from iCloud, Dropbox, or your WebDAV server. On Mac there’s a popup button that will let you select which service to delete your document’s sync data from. On iOS you’ll see a trashcan appear next to the sync service you’d like to delete the sync data from. When you activate that function by selecting the sync service from the popup button on Mac or tapping the trashcan button on iOS, you will be asked to confirm if you’d really like to delete the sync data from the selected service. The options will not appear unless the sync service is set to None first.
Need more help with this?
Don’t hesitate to contact us here.


