As mentioned in What are Layouts?, use Layouts when you want to see your records in a unique way. Since layouts are created by you, their design is also determined by your preference; whether you’d like something complex or straightforward, Tap Forms can support what you’re looking for.
To get started, click the + button to the right of the “Default Layout” tab under the toolbar.
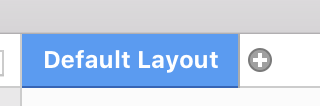
This will launch the canvas for a new layout if you’re currently in Single-Column List or Photo Grid views; if you’re currently seeing one of the other three views, you’ll need to move to the aforementioned options. Along the right side of the window, the Layout Inspector Panel will surface to provide you the tools you need to create the layout. This panel can be toggled as needed to declutter the interface; however, it’s a critical piece of the interface when working with a custom layout.
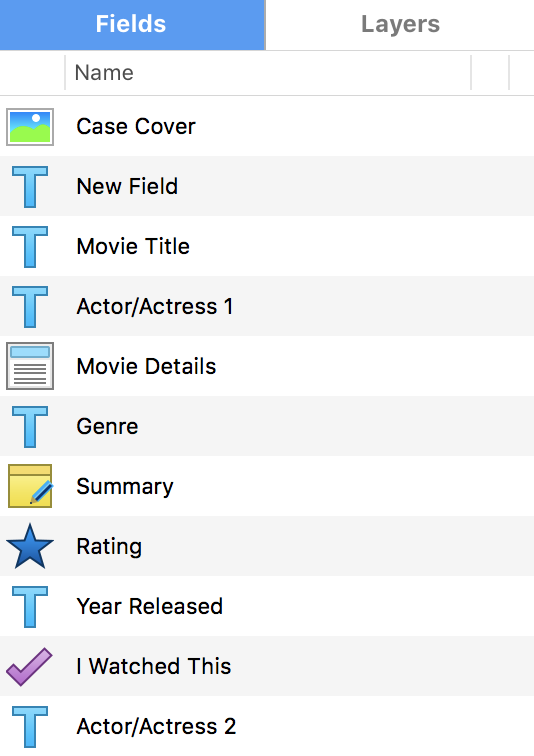
To delete a layout
- Make sure you’re in Edit Layout mode.
- Hover your mouse over the custom layout tab until you see the (x) button appear.
- Click the (x) button. You’ll be prompted if you want to delete the layout.
- Alternatively, under the Layouts menu, select Delete Layout
Much of how you design the layout is centered around text. To begin:
- Open the Layout Inspection Panel
- Click the appropriate field and drag it onto the canvas
- Edit its size and shape by dragging the box’s edges
- Adjust the font size, type, and color via the information below the layout bar
- Work with the stroke and fill of the box inside the Layout Inspection Panel
As you continue to add things to the canvas, Tap Forms will help you keep everything looking neat and tidy using rulers and snap features.
Formatting the Document
When working with layouts, you’ll also decide the format of the document. Included are options for:
- Layout name, where you can name the custom layout to be displayed on the tab button
- Designing for screen, paper, or labels. Whereas designing for screen is optimizing for the digital world and is best for data entry layouts, printer and labels are for more physical applications. Printer is great for things like invoices and marketing descriptions, while labels can use more than 1000 Avery label templates or any custom labels for necessary applications
- Printers, which lets you select a printer
- Page size for resizing the paper size (Letter, Envelope, A4, etc.)
- Orientation, either landscape or portrait
As you continue to work with your custom layout, you’ll take notice of certain features that will help you create a more robust layout. Below the toolbar are:
- A set of buttons representing the zoom level, tab order, rulers, and snap to grid functionality, and to show or hide the text inspector bar
To adjust the tab order of your fields
- Click the tab order button, then click the 0 that appears next to the fields.
- Type in a new value and press the Return key to accept the new value.
- Keep incrementing the tab order value until all your fields have a non-zero value.
- Turn off the tab order function by clicking the tab order button again.
- Turn off the edit layout mode by clicking the Layout button again. The layout inspector panel should now be hidden.
- Click in your first field on the custom layout and press the tab key. Tap Forms should follow the order that you’ve specified with each of the tab order values. To tab out of a Note field, press option-tab.
- Layout design tools, including options for adding lines, shapes, text, or photos into your layouts

The Arrow tool lets you select, resize, and drag around the objects on your layout page.
The Line, Oval, and Rectangle tools allow you to draw lines, ovals and rectangles on the page. You can constrain the line, oval or rectangle by holding down the shift key as you drag a handle around on the page. You can change the stroke of a line, circle or rectangle to make it thicker or thinner. You can also change the stroke colour of lines, ovals, and rectangles using the Graphic Properties Inspector which will appear when you select an object. Ovals and rectangles can also have their fill colours changed.
The Text tool allows you to create blocks of text which will stay the same on every record. This would be useful for things like company names, addresses, or any other kind of text that you want to remain the same on every record.
The Image tool allows you to create areas on the layout which will be filled with any image you have available on your computer. These images will stay the same on every record. This would be good for things like a company logo, icon, photo or any other kind of image you want to have on every record.
- Text and alignment controls like typeface, size, color, and other alignment selections

Layers
Also present in the layout designer are layer customization options, where you can see the available layers and rearrange them up and down, including sending layout objects behind or in front of others. This is found in the tab next to “Fields” in the sidebar. You can also adjust the tab order here by double-clicking on the 0 next to a field and typing in a new value.
You can also lock layers so they cannot be moved accidentally. To lock a layer, click the checkbox button on the right.
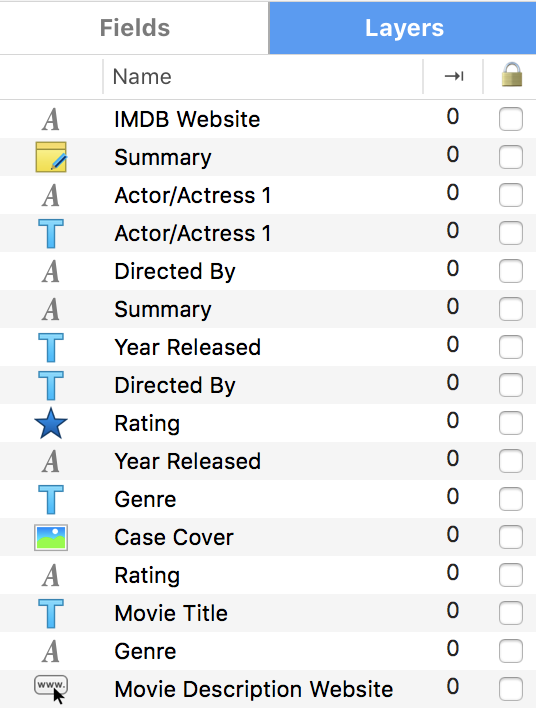
Need more help with this?
Don’t hesitate to contact us here.



