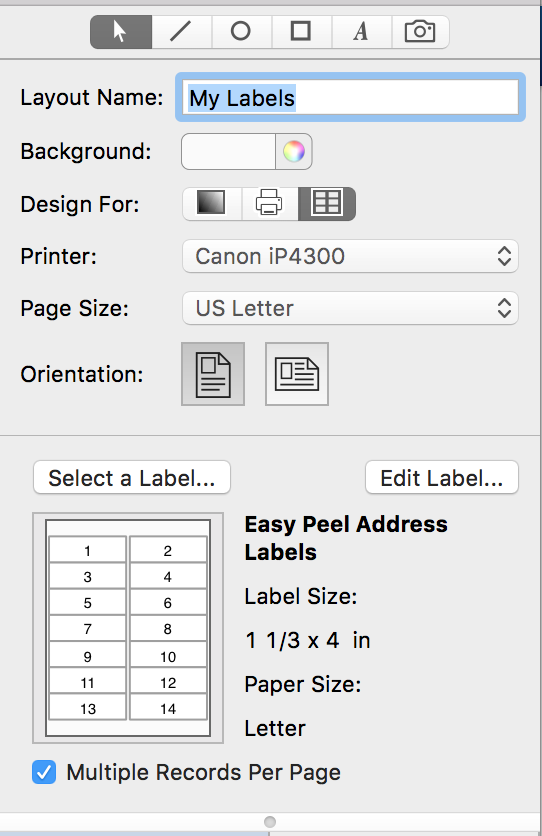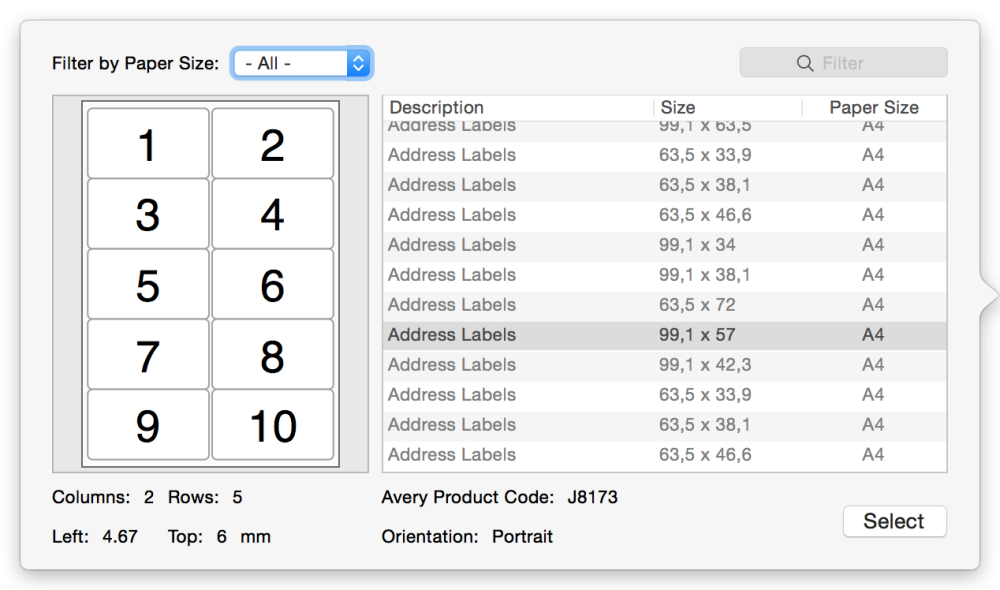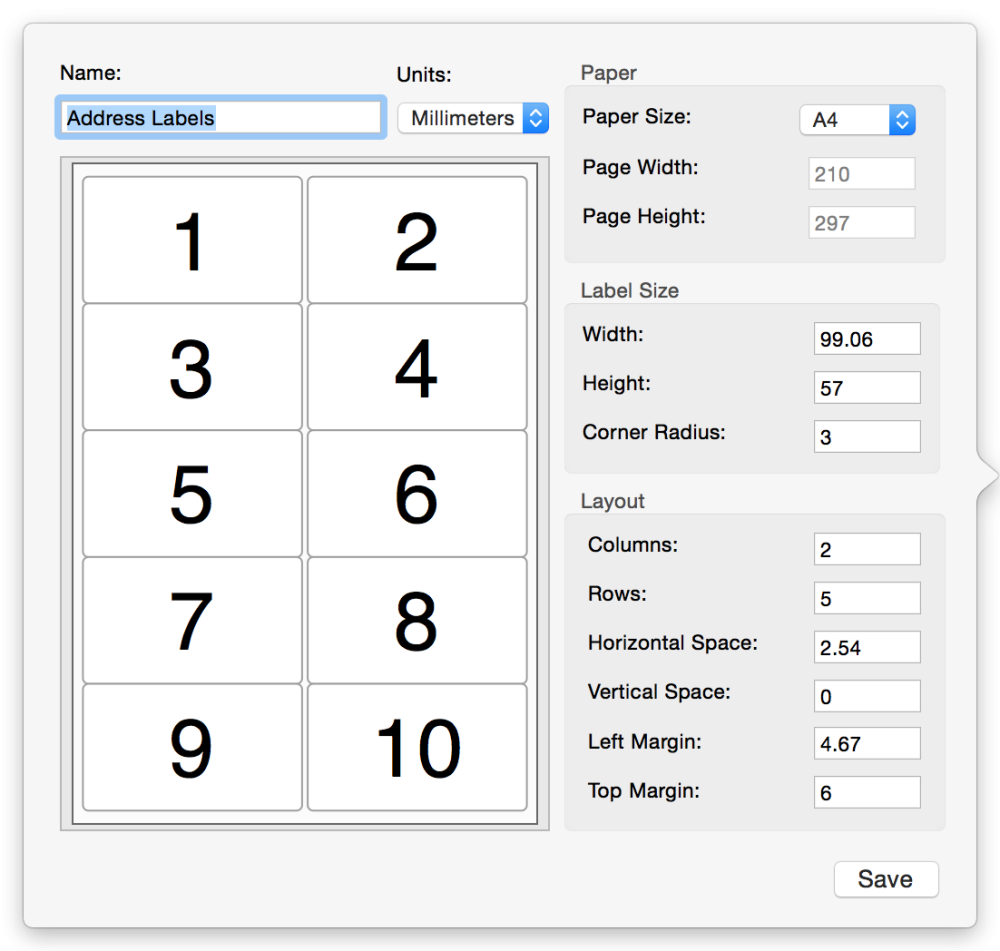Tap Forms has a very powerful label design engine built-in. You can select from over 1000 Avery® label templates, customize the built-in templates, or create your own from scratch.
Before you can select a label template, please create a new custom layout and choose the Labels option next to the Design for property in the Layout Inspector panel on the right. Once you do that, you’ll see the Select a Label button appear.
Please see the Layout Designer chapter for more information.
When you click the Select a Label button, the following popover view will appear:
You can filter labels by paper size or you can enter in a keyword or Avery Product Code to help you find the label type you’re looking for. Click the Select button when you’ve found the label template you’re looking for.
To customize the selected label or to create your own label from scratch, click on the Edit Label button.
You can also choose to print the same label per page or you can select the Multiple records per page option which will tell Tap Forms to print a different record on each label. Printing the same record for each label would be very useful for printing something like a Business Card where you want the same information printed on each card. Printing multiple records per page would be perfect for printing Address Labels where you want a different address on each label.
After you’ve selected or edited your label format, it’s time to drag fields into the layout designer area and customize the design of your label. To get a larger view of your labels, adjust the zoom level to be higher than 100%.
Besoin d'aide supplémentaire avec ce sujet?
N’hésitez pas à nous contacter ici.