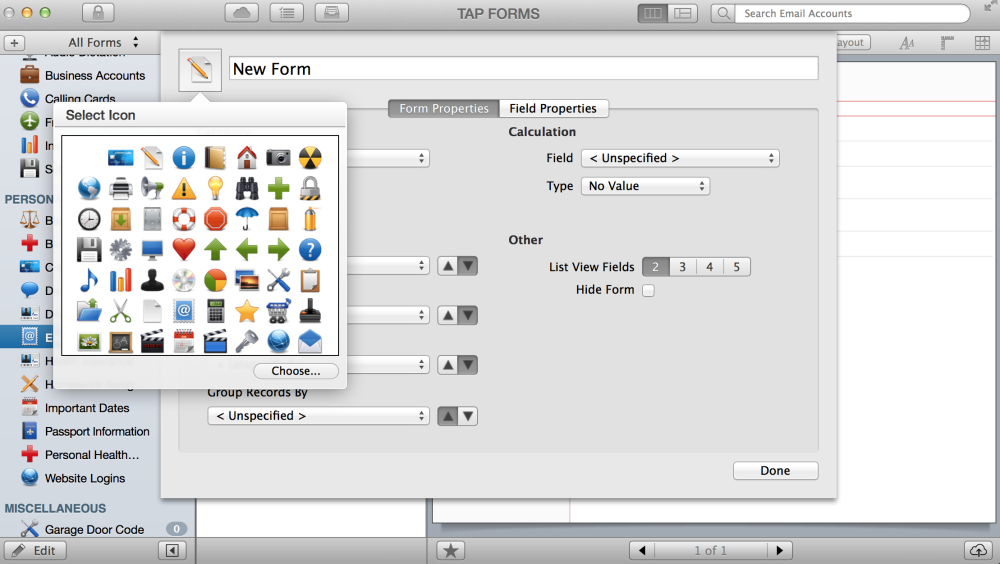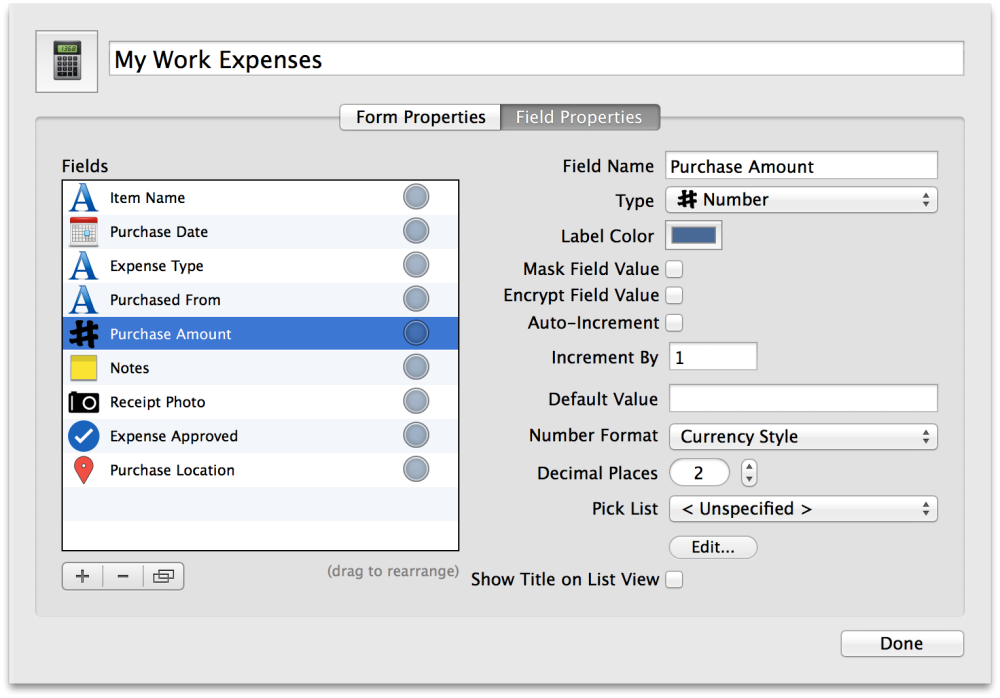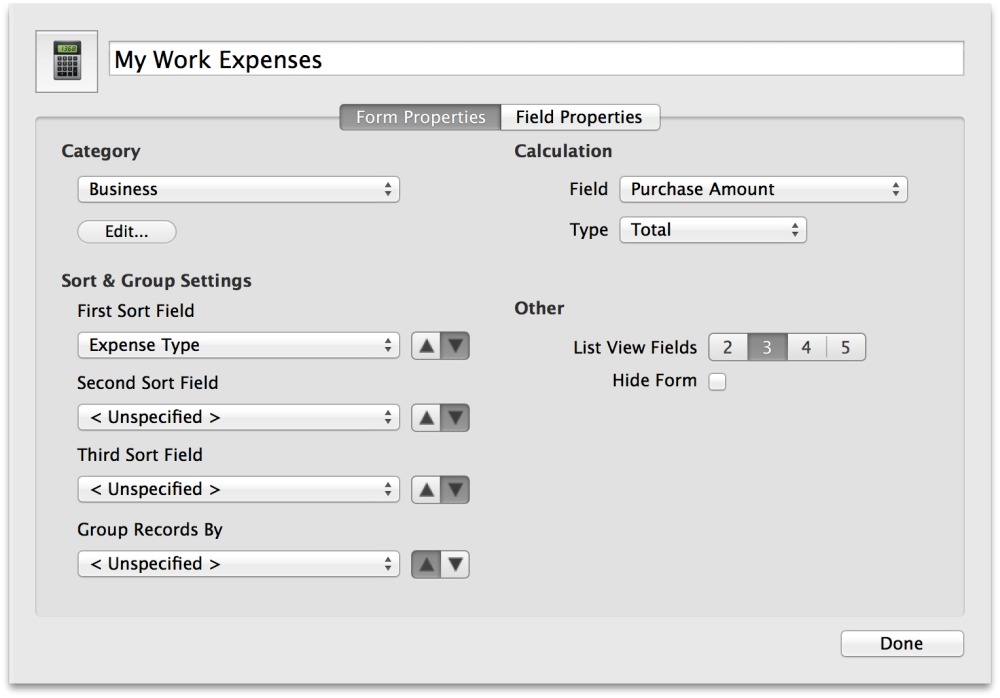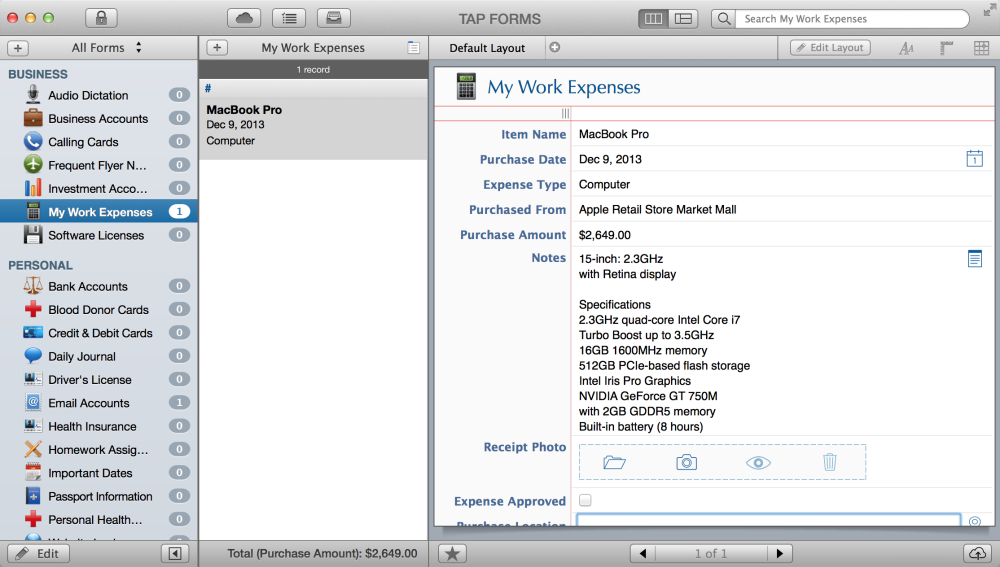1. Click the + button at the top-left of the window.
A new form sheet will display where you can give your new form a name and select an icon as well as set other properties of your form.
2. Click the Field Properties tab and add some fields by clicking the + button below the fields list.
As you add new fields, Tap Forms will display the properties inspector for each field type you add on the right. Here you can set different field properties such as the field name, field type, number formatter, decimal places, default value, etc. Each field type has its own unique set of properties you can change. On this screen you can also rearrange the order of fields by dragging them up and down. By rearranging the order of fields, Tap Forms will display them in whatever order you’ve set on the Default Layout and on the Multi-column List View. You can also delete fields by clicking the delete button next to the add field button. There is also a duplicate field button which will duplicate the selected field.
3. Click the Form Properties tab.
You can set a variety of form level properties such as the Category your form will be located in, what the First Sort Field, Second Sort Field, Third Sort Field, and Group Records By fields will be. You can choose the sort direction too by clicking on the up or down arrows next to the sort field popup buttons.
Calculation
If you have any Number, Rating, Checkmark, or Calculation fields in your form, you can use the Calculation Field and Calculation Type to tell Tap Forms to compute the total, minimum, maximum, or average of the field that you selected. The results will be displayed at the bottom of the records list.
List View Fields is used to tell Tap Forms how many fields to display on the records list view. You can tell Tap Forms to display the first 2, 3, 4, or 5 fields on the records list view.
4. Click the Done button when you’re finished customizing your form.
Tap Forms will now create an empty record for you which you can then fill in to add your information.
Continue adding as many records as you like.
| ← Using the Built-in Forms | Field Types → |
Need more help with this?
Don’t hesitate to contact us here.